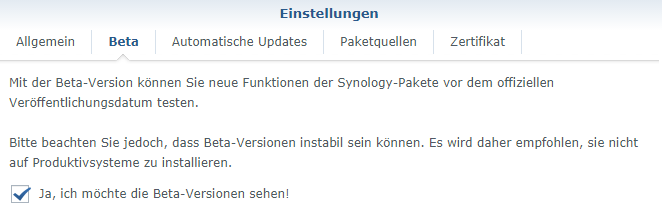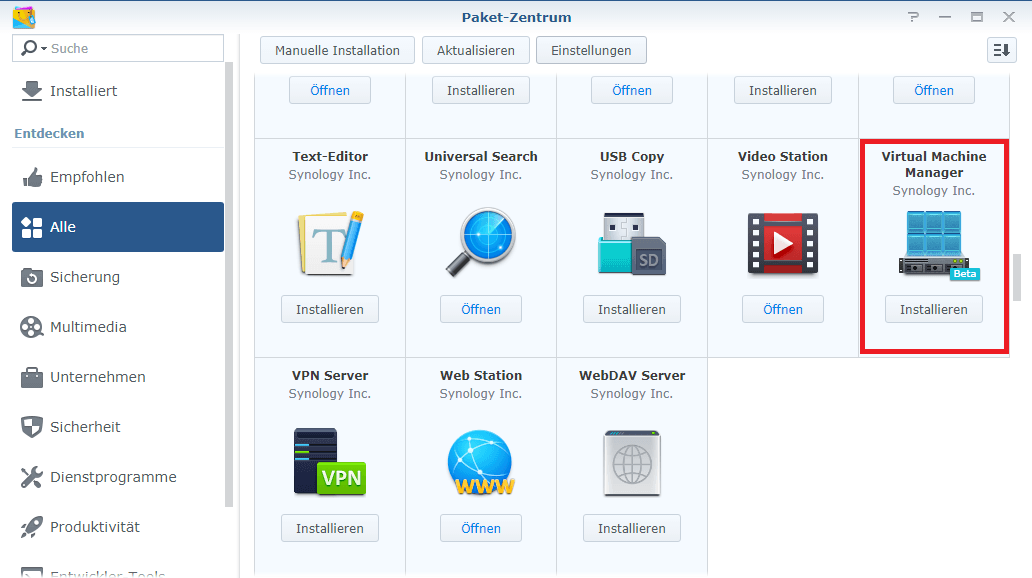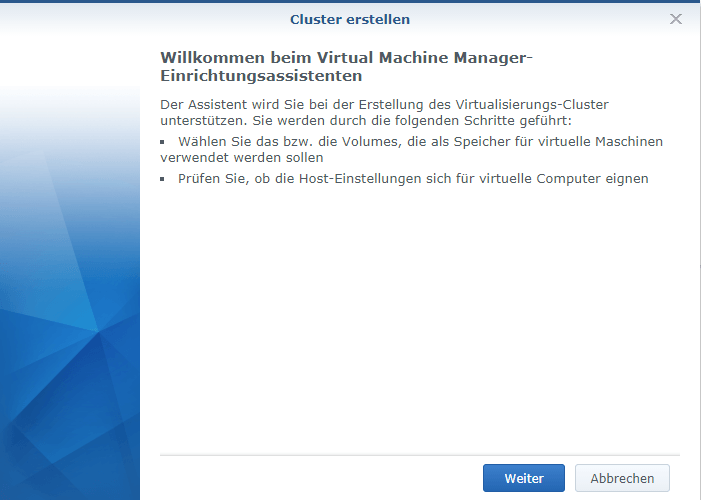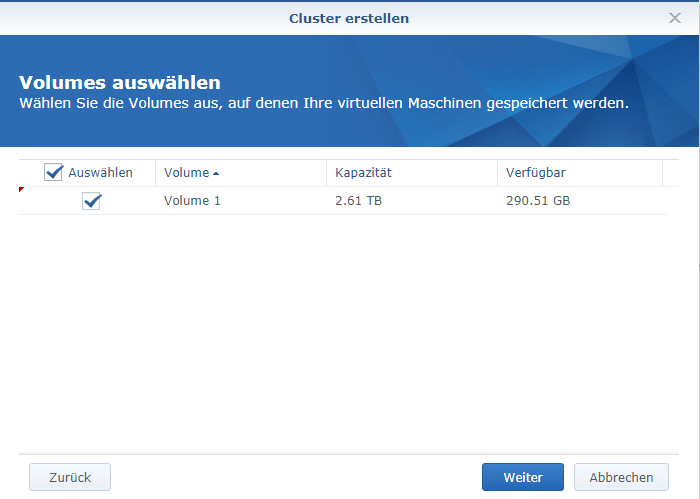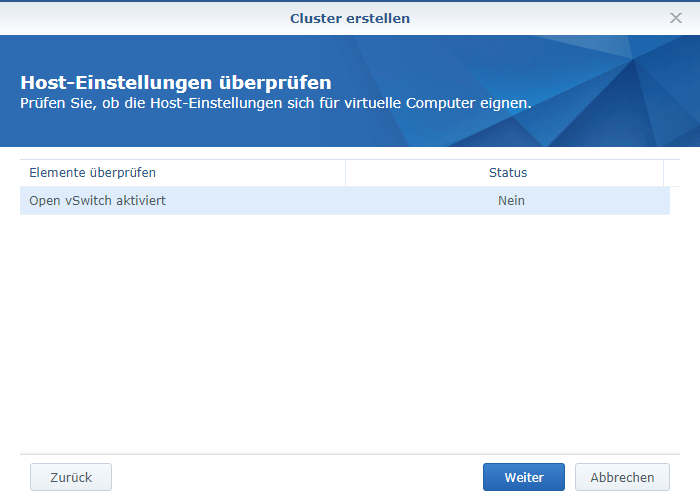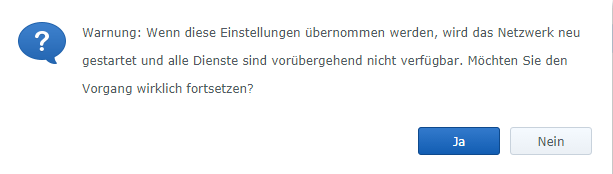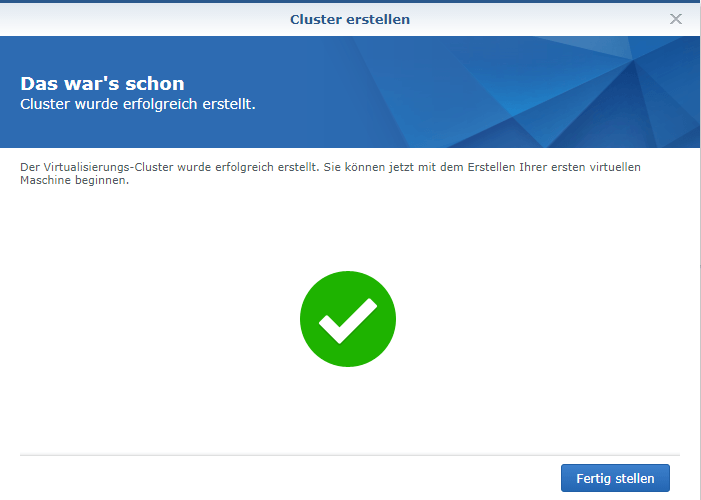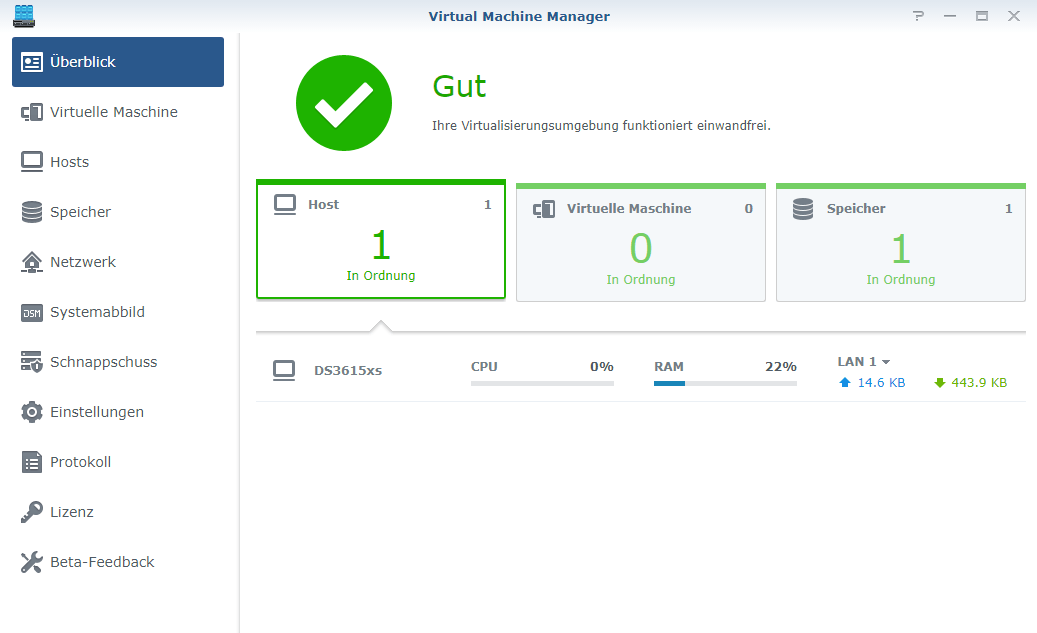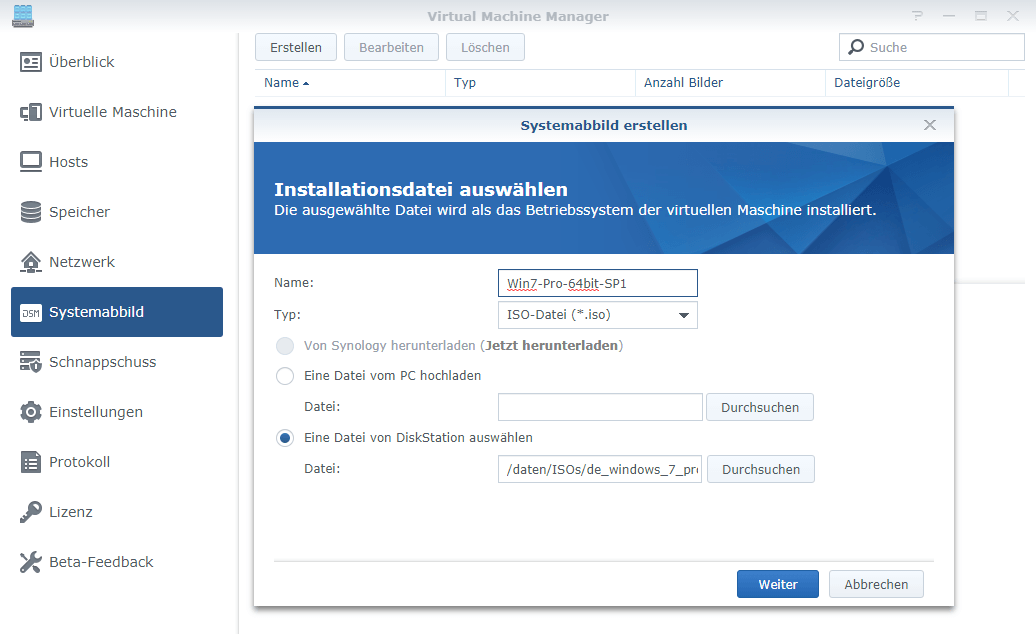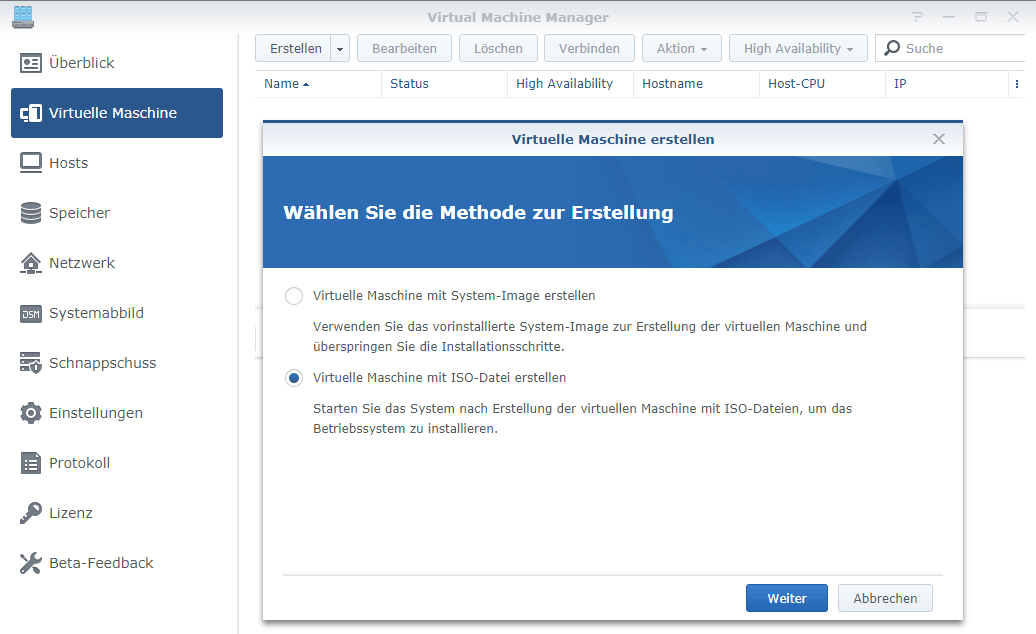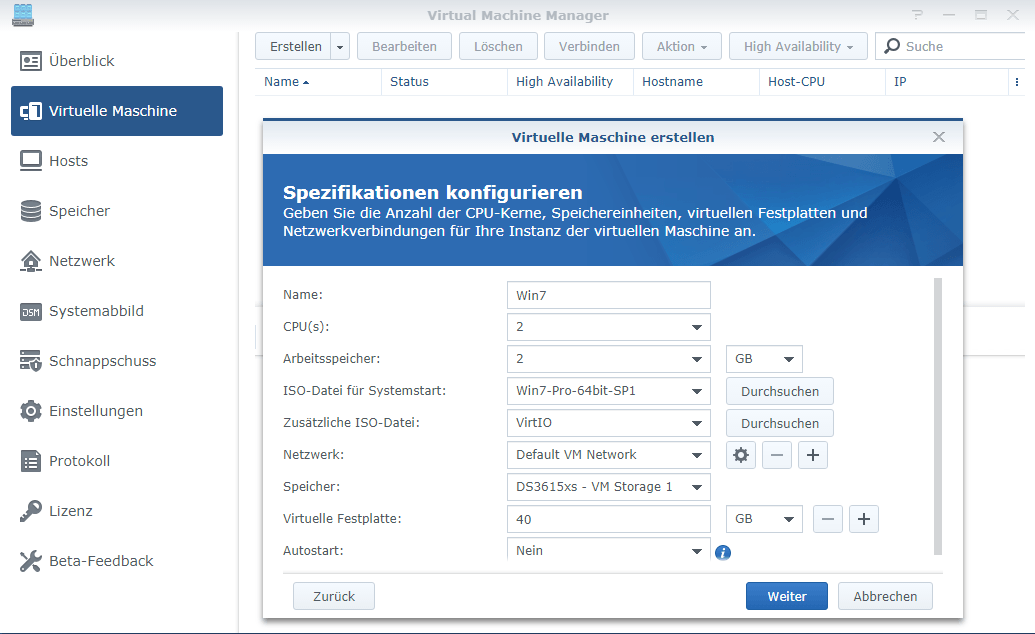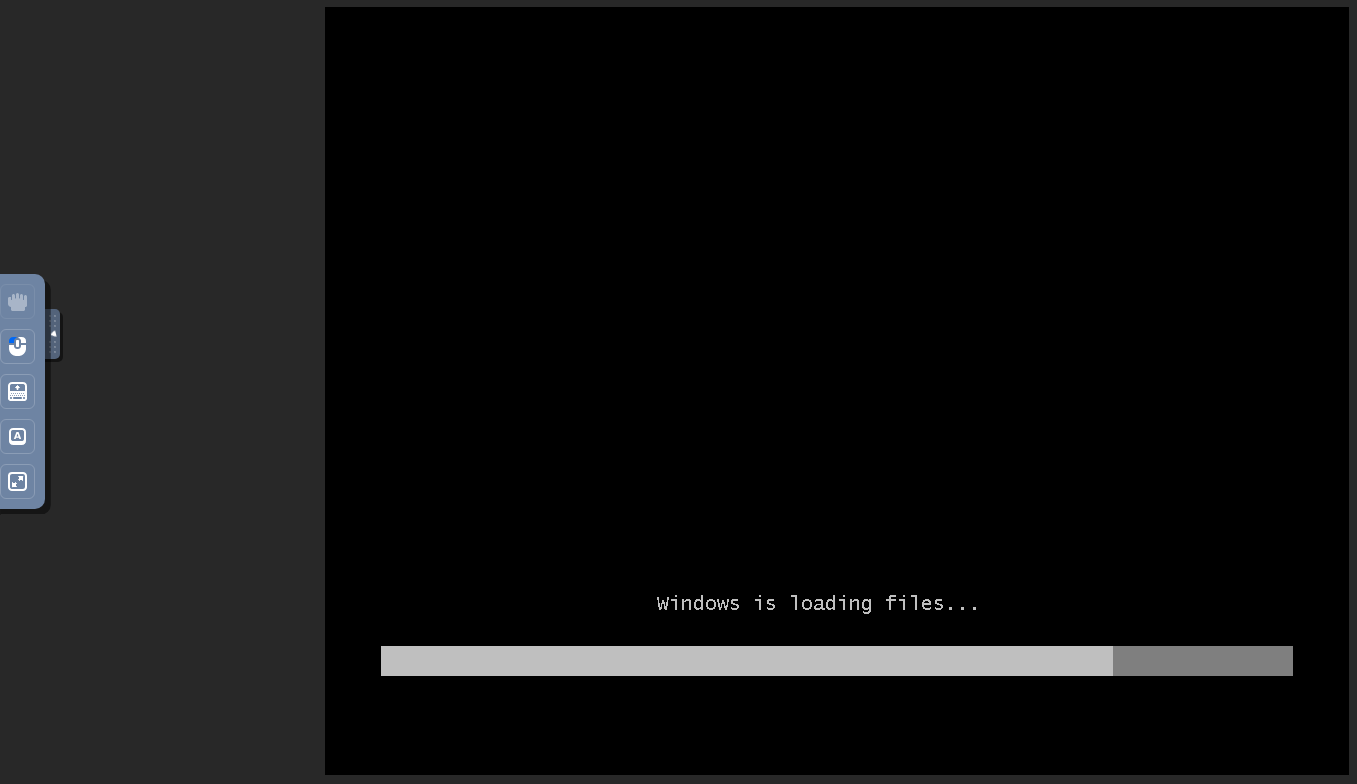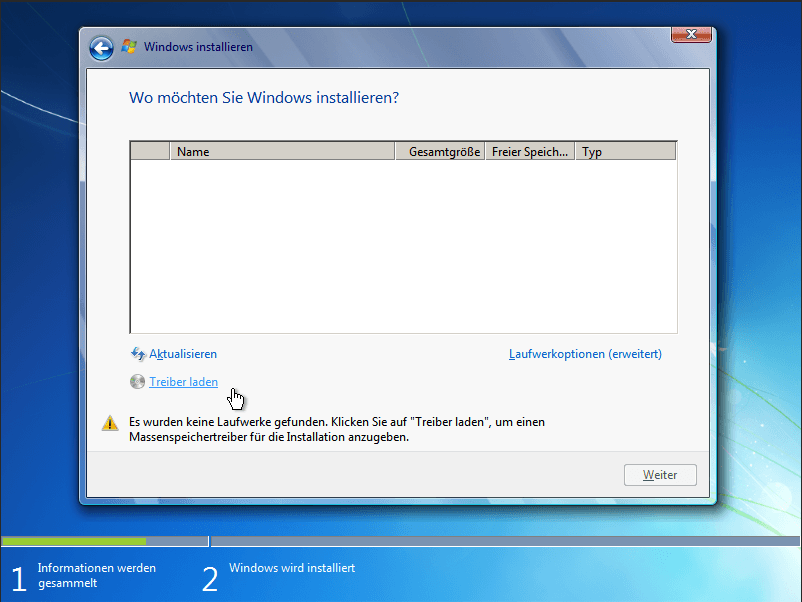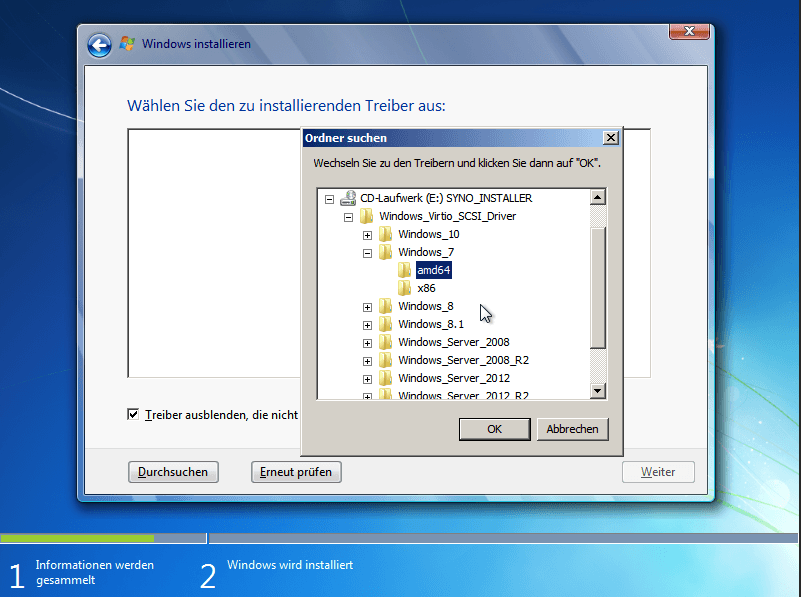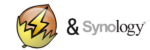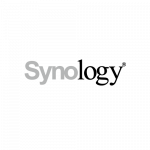 Synology hat mit dem Virtual Machine Manager seine eigene Virtualisierungs-Lösung vorgestellt. Aktuell befindet sich die Software noch in der öffentlichen Beta-Phase, kann aber von jedem installiert und getestet werden, dessen Synology performant genug ist. Ich zeige euch heute mal wie ihr das Paket installiert und eure erste VM ans Laufen bekommt.
Synology hat mit dem Virtual Machine Manager seine eigene Virtualisierungs-Lösung vorgestellt. Aktuell befindet sich die Software noch in der öffentlichen Beta-Phase, kann aber von jedem installiert und getestet werden, dessen Synology performant genug ist. Ich zeige euch heute mal wie ihr das Paket installiert und eure erste VM ans Laufen bekommt.
Installation des Virtual Machine Manager
Um das Paket zu installieren zu können, startet ihr das Paket-Zentrum und wählt den Punkt Einstellungen. Dort wiederum müsst ihr unter Beta die Installation von Beta-Software zulassen.
Anschließend findet ihr im Paket-Zentrum den Virtual Machine Manager und könnt diesen installieren.
Danach startet die Installationsroutine und ihr müsst ein paar Angaben bestätigen.
Damit habt ihr die eigentliche Installation abgeschlossen. Glückwunsch 😉
Konfiguration des Virtual Machine Manager
Nach der erfolgreichen Installation werdet ihr von folgendem Fenster begrüßt. Im Überblick seht ihr den Status eures Clusters. Ihr könnt mehrer Synos zu einem Cluster kombinieren um die Last auf die Anderen zu verteilen. Ihr seht die Hosts samt ihrer Auslastung, die aktiven virtuellen Maschinen und die Speicherressourcen.
Damit ihr eure erste VM installieren könnt, müsst ihr ein ISO-Abbild der Installationsdateien auf die Diskstation laden. Zusätzlich benötigt ihr für Windows auch noch die VirtIO-Treiber, ansonsten wird eure virtuelle Festplatte nicht erkannt. Diese könnt ihr hier von Synology direkt laden. Unter Systemabbild >> Erstellen könnt ihr nun die Images in den Manager laden, damit sie bei der Installation der VMs zur Verfügung stehen.
Die erste virtuelle Maschine
Nun könnt ihr mittels Virtuelle Maschine >> Erstellen eure erste VM erstellen. Über VM mit System-Image könnt ihr eine virtuelle Diskstation erzeugen. Wir wollen hier aber ein virtuelles Windows 7 erstellen.
In den Spezifikationen konfiguriert ihr die Hartware eurer VM, wie CPU, Arbeitsspeicher und Festplatte.
Nun könnt ihr eure VM Aktion >> Einschalten eure VM starten und euch danach per Webzugriff mit ihr verbinden.
Wichtig ist bei der Installation die VirtIO-Treiber einzubinden, da der Windows-Installer ansonsten keine Festplatte findet. Wählt dazu im Dialog Wo möchten sie Windows installieren den Punkt Treiber Laden. In der Ordner Suche wählt das Laufwerk mit dem SYNO_INSTALLER und dort die Software entsprechend eures Betriebssystems.
Ansonsten verläuft die Installation wie ihr sie kennt.
Sonstiges
Wenn ihr in eurer Diskstation mehrere Netzwerkkarten besitzt, könnt ihr diese getrennten Virtuellen Netzen zuweisen und sie den VMs zuweisen. Dadurch könnt ihr ein eigenes Netz für VMs erzeugen. Die Einstellungen dazu findet ihr im Abschnitt Netzwerk.
Der Manager ist bisher kein vollwertiger Ersatz für einen ESXi, da nicht die Menge an Betriebssystemen unterstützt wird, aber für einfache Aufgaben reicht es wirklich. Ich kann jedenfalls meinen Bedarf an Virtualisierung damit abdecken.
Ich hoffe ich konnte euch einen Einblick bieten und Fragen klären.