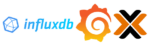Im vorhergehenden Beitrag haben wir unseren Proxmox Server installiert. Nun muss der Server auch etwas zu tun bekommen und seine erste Proxmox VM betreiben.
Alle Artikel dieser Serie:
- Teil 1: Proxmox installieren
- Teil 2: Eine Proxmox VM anlegen
- Teil 3: Migration einer virtuelle Machine von ESXi zu Proxmox
- Teil 4: Migration Windows VM von ESXi zu Proxmox
- Teil 5: Trim in Proxmox-VMs nutzen
- Teil 6: Proxmox Backup auf NFS-Laufwerk
- Teil 7: Proxmox Speicher erweitern
- Teil 8: Einen Proxmox Cluster erzeugen
- Teil 9: Einen Proxmox Metric Server anlegen
- Teil 10: Der Proxmox Backup Server
- Teil 11: Proxmox Notifications
- Proxmox Tipps Sammlung
ISO Image hochladen
Damit ihr ein neues System installieren könnt, benötigt ihr ein Installationsmedium als ISO Image. Ihr könnt ein Image direkt über den Proxmox Server laden, wenn ihr die URL angebt oder ihr laden eine bereits vorhandene ISO auf den Server. Ich habe hier mal als Beispiel die Debian 12 netinst hochgeladen.
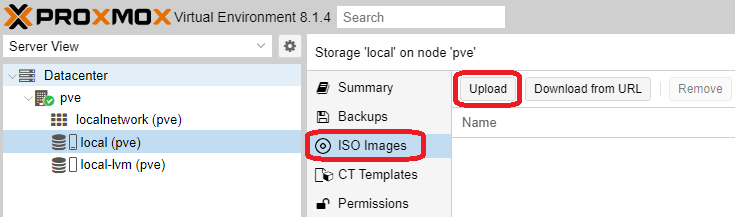
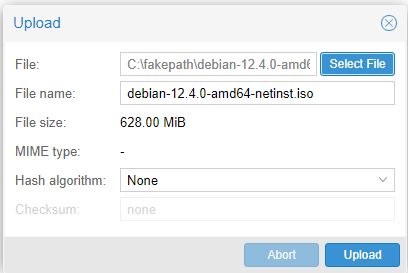
Proxmox VM erzeugen
Wir starten damit oben rechts „Create VM“ auszuwählen. Im erschewineenden Fenster vergeben wir erst mal einen Namen und wählen im nächsten Dialog unser ISO Image aus.
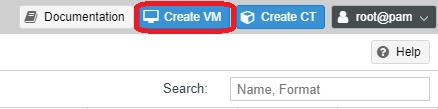
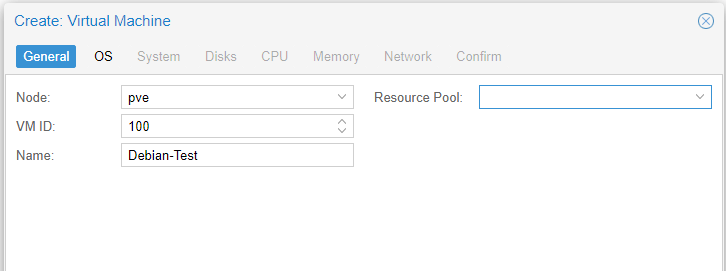
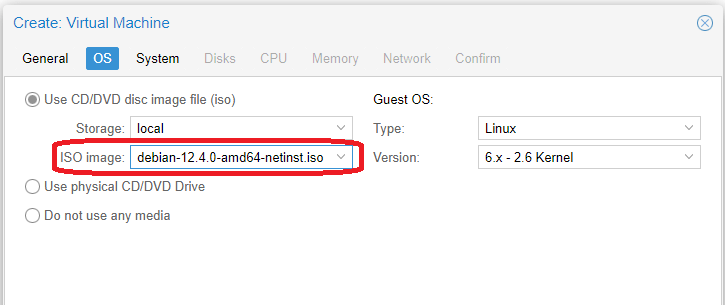
Im Reiter System setzt ihr den Haken bei Qemu Agent und unter Disks stellt ihr eure benötigte „Disk size“ ein. Ich nehme einfach 32GB und unter CPU teile ich dem System auch nur einen Core zu. Hier müsst ihr wissen was ihr benötigt.
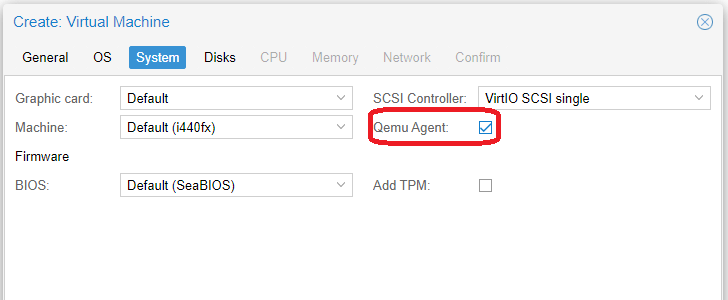
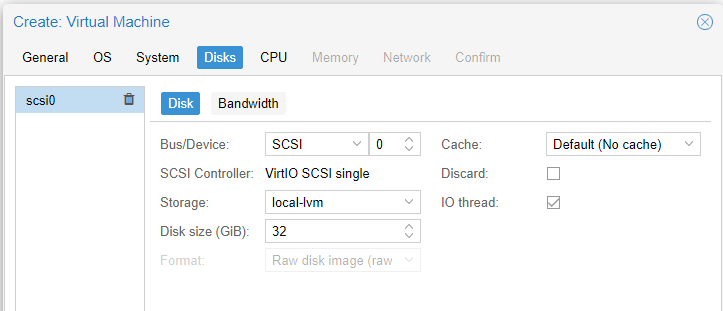
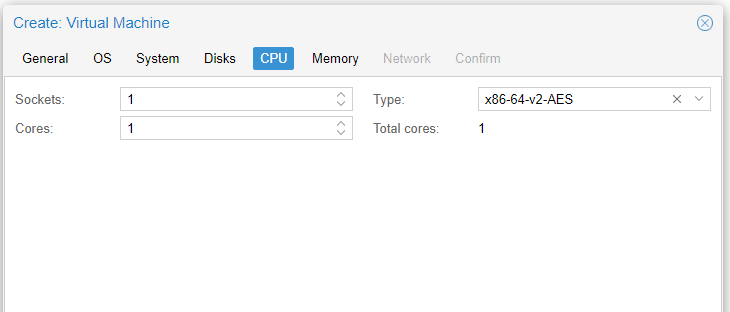
Zum Schluss m,üsst ihr euch um euren Arbeitsspeicher kümmern und um das Netzwerk. Abschließend wird euch noch eine Zusammenfassung angezeigt und ihr könnt die Einstellungen abschließen.
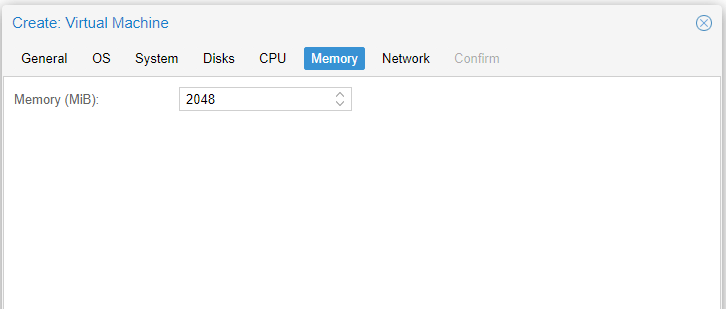
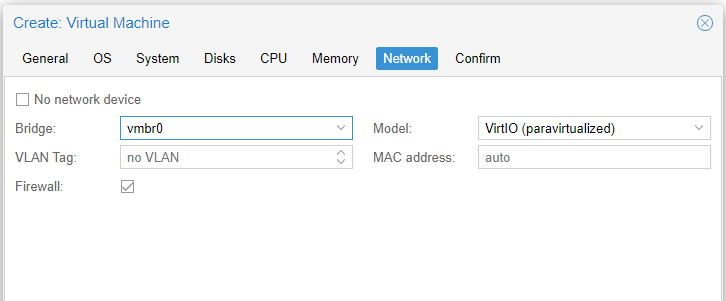
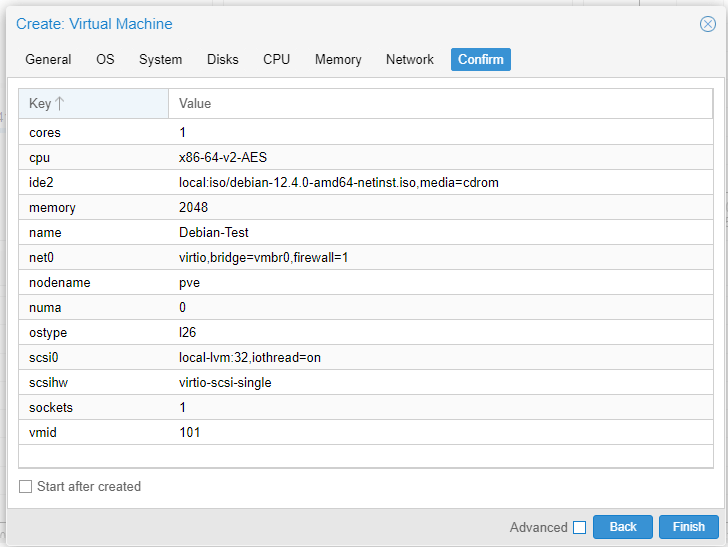
Proxmox VM starten
Die VM selber haben wir erstellt, aber natürlich noch kein System fertig installiert. Wir starten nun die VM und öffnen die Console. Die VM wird von dem ISO Image starten und wir können, in diesem Fall, Debian 12 installieren. Was ihr installiert bleibt natürlich euch überlassen. Ihr habt jetzt jedenfalls die Möglichkeit ein schönes Testsystem aufzubauen.
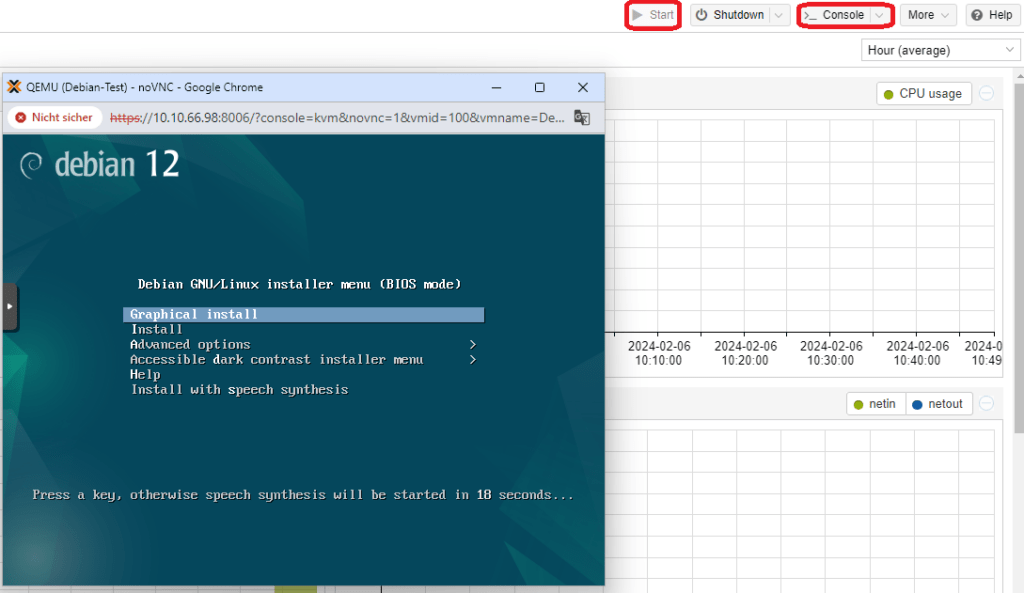
QEMU Guest Agent installieren
Der Qemu Guest Agent wurde bei Debaian automatisch installiert, kann aber jederzeit auch nachinstalliert werden. Für Debian und Ubuntu sieht der Befehl wie folgt aus. Der Agent hilft dabei das System sauber herunterzufahren und friert das System bei einem Backup/Snapshot ein. Er ist ebenfalls zuständig für die Zeit Synchronisierung.
apt install qemu-guest-agent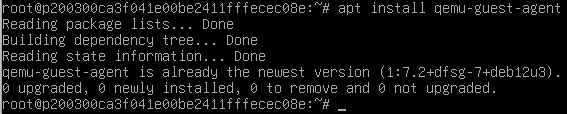
Man sieht es gehört nicht viel dazu seine erste VM zu installieren. Nun hat man aber die Möglichkeit sich sein eigenes Heim Lab aufzusetzen und neue Dinge zu testen.
Windows
Für Windows Systeme müsst ihr vorher die VirtIO Treiber laden. Diese können dann bei der Installation zusätzlich geladen werden.
Start the VM and the Installation process. When you arrive at the Disk/Partition selection, you won’t see a Disk because the driver isn’t loaded. Click on the Load Driver button and then Browse. In the file browser, select the second CDROM drive with the VirtIO drivers and navigate to the vioscsi/WINVERSION/amd64 (or x86 if you have a 32 bit system) and click OK. A RedHat driver should show up in the Driver Installer click next to install them. Repeat the process for other VirtIO driver (e.g. network, qxl, …).
https://pve.proxmox.com/wiki/Paravirtualized_Block_Drivers_for_Windows