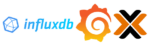Wir haben bereits erfolgreich ein Linux System von einem ESXi zu unserem Proxmox Server migriert. Nun wollen wir das auch mit einem Windows System machen. Ich habe bisher erfolgreich zwei Windows 10 Systeme damit migriert. Es ist etwas aufwändiger als bei einem Linux System, aber doch relativ einfach, wenn man weiß was man machen muss. Also ran an das Thema Migration Windows VM.
Alle Artikel dieser Serie:
- Teil 1: Proxmox installieren
- Teil 2: Eine Proxmox VM anlegen
- Teil 3: Migration einer virtuelle Machine von ESXi zu Proxmox
- Teil 4: Migration Windows VM von ESXi zu Proxmox
- Teil 5: Trim in Proxmox-VMs nutzen
- Teil 6: Proxmox Backup auf NFS-Laufwerk
- Teil 7: Proxmox Speicher erweitern
- Teil 8: Einen Proxmox Cluster erzeugen
- Teil 9: Einen Proxmox Metric Server anlegen
- Teil 10: Der Proxmox Backup Server
- Teil 11: Proxmox Notifications
- Proxmox Tipps Sammlung
ISO
Bevor wir starten, müssen wir die VirtIO-Treiber herunterladen und auf den Proxmox Server packen. Laden euch das ISO File herunter und ladet es in euren lokalen Speicher. Damit kann es dann in jeder VM als ISO in einem virtuellen CD-ROM eingebunden werden.
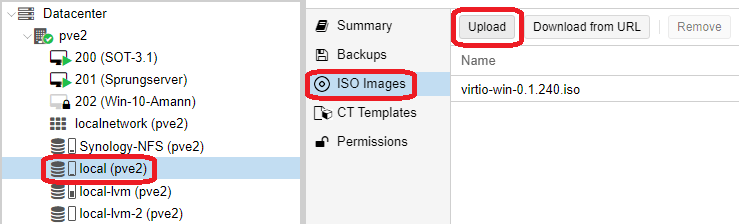
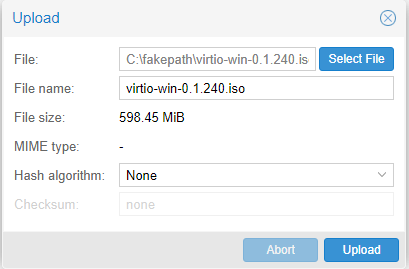
Migration Windows VM
Wir führen erst mal die gleichen Schritte wie bei der Migration einer Linux VM aus. Wir arbeiten uns bis einschließlich dem Punkt VM importieren durch. Somit haben wir die VM in unserem Server erzeugt. Anschließend müssen wir ein paar Einstellungen anpassen. Wählt den Hardware Bereich eurer VM aus. Zuerst passen wir das BIOS an, den die Windoows VMs werden UEFI Systeme sein. Zusätzlich wählen wir als SCSI Controller wieder VirtIO SCSI single.
Nun müssen wir die SCSI Harddisk abtrennen und die nun ungenutzte Festplatte wieder als SATA Platte einbinden. Windows hat keine Treiber für VirtIO und so müssen wir erst mal diesen Umweg gehen. Später fügen wir die Platte wieder als SCSI Gerät ein. Zusätzlich fügen wir noch ein CD Drive hinzu und nutzen unser zuvor hochgeladenes ISO File als Disk Image. Abschließend müssen wir noch unter Options die Boot Order anpassen und von unserem SATA Device booten. Hier könnt ihr auch gleich noch den QEMU Guest Agent aktivieren.
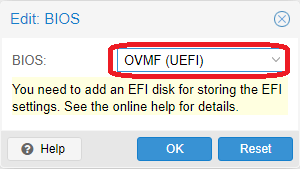

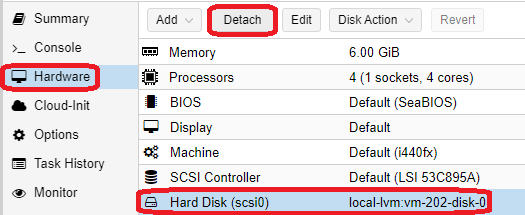
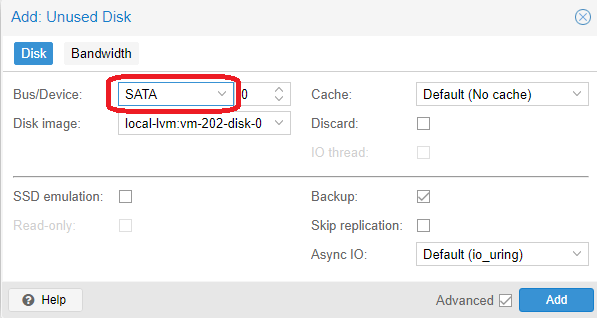
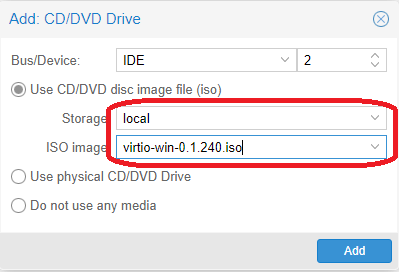
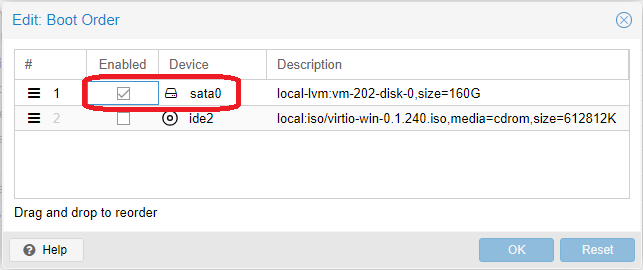
Zusätzlich zu dem BIOS, müssen wir auch eine EFI Partition anlegen. Wählt dazu Add -> EFI Disk und legt sie im gleichen Storage ab.
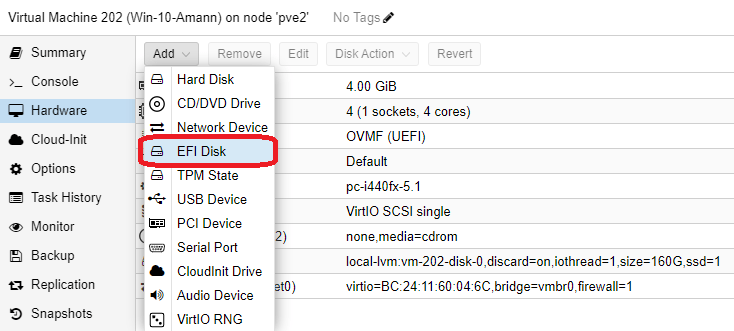
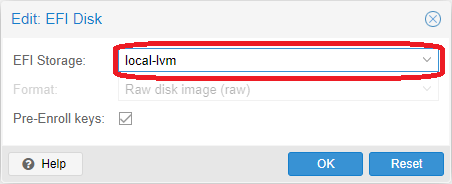
Treiber und Guest Agent
Ihr solltet nun erfolgreich eure Windows VM starten können. Nun solltet ihr erst mal VirtIO Treiber installieren. Wählt dazu einfach das entsprechende MSI Paket und installiert alle Treiber. Anschlie0end solltet ihr noch zusätzlich den Guest-Agent aus gleichem Ordner installieren. Eure Netzwerkkarte sollte danach auch schon erkannt worden sein und kann von euch angepasst werden.
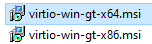
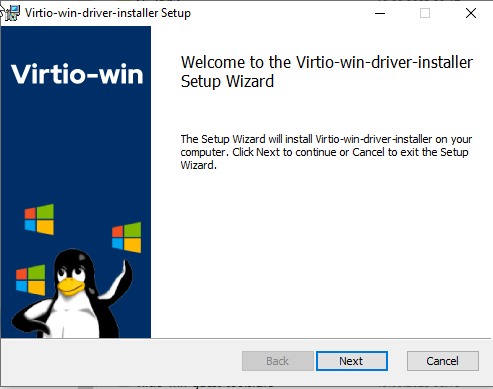
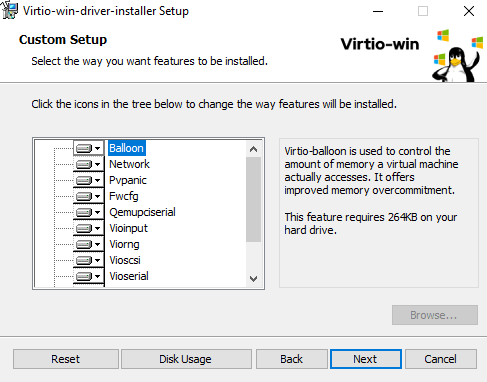
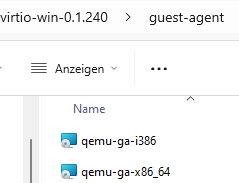
Dummy Device
Damit nun die VirtIO Disk Treiber auch korrekt installiert werden, müssen wir eine Dummy Disk mit der VM verbinden. Ihr könnt einfach im laufenden Betrieb über Hardware -> Add -> Hard Disk eine SCSI Disk hinzufügen. Öffnet nun in der VM die Datenträgerverwaltung. Windows wird auch hinweisen das die neue Disk erst noch angepasst werden muss. Bestätigt dieses und damit werden dann auch die Treiber installiert. Nun fahrt ihr die Windows VM wieder herunter.
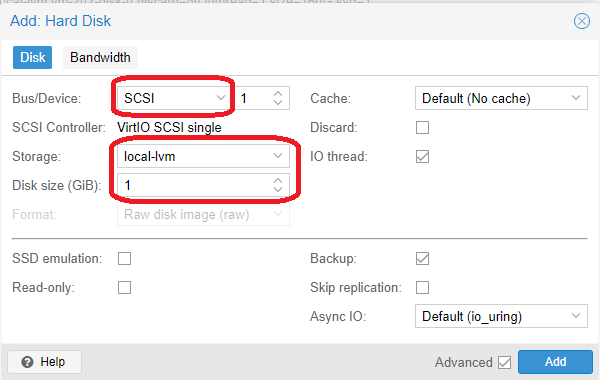
Abschluss der Migration Windows VM
Nun koppelt ihr die Dummy HD über Detach wieder ab und löscht die ungenutzte Festplatte. Anschließend koppelt ihr die SATA Platte ab und fügt diese wieder als SCSI Disk hinzu. Aktiviert dabei Discard, IO thread und SSD emulation. Anschließend müsst ihr wieder die Boot Order anpassen. Nun könnt ihr die VM wieder starten. Sollte bei dem ganzen Vorgang etwas nicht geklappt haben, könnt ihr die Festplatte auch wieder als SATA einbinden und alles nochmals prüfen.
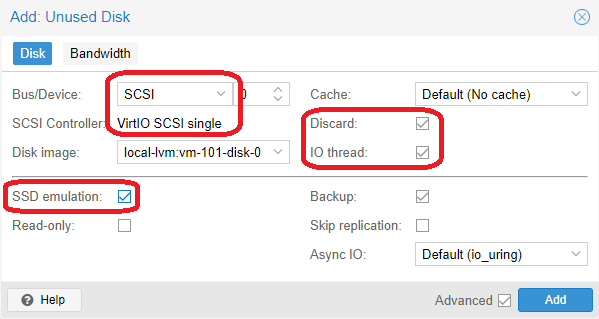
Nicht vergessen
So eine Migration stellt eine erhebliche Änderung der Hardware dar und somit müsst ihr Windows neu aktivieren.
Ein kleiner Hinweis dazu. Ihr könnt seit geraumer Zeit keine Windows 7 Keys mehr zur Installation von Windows 10 und 11 nutzen. Solltet ihr dieses in der Vergangenheit gemacht haben, können diese Lizenzen nicht mehr zur Reaktivierung von Windows genommen werde, da ein Umzug nur einmalig möglich war.
Wie ihr seht ist etwas komplizierter und man hat auch angst etwas kaputt zu machen, aber ihr habt ja immer noch euren Export der VM und könnt somit immer wieder neu starten. Am Ende geht euch die Arbeit relativ leicht und schnell von der Hand. Also ran die die Arbeit und schnell alles umziehen, denn euer alter ESXi erhält ja keine Updates mehr.