Das Thema Backup ist wichtig und sollte nicht vernachlässigt werden. Ein defekt an einem Laufwerk kann eure Daten zerstören und eure Arbeit vernichten. Daher zeige ich euch in diesem Artikl wie ihr ein externes NFS Laufwerk in euren Proxmox Server einbindet und Backups erstellt und plant. Als NFS Zeil dient hierbei eine Synology NAS, die Konfiguration sollte sich bei anderen NAS Systemen aber ähnlich verhalten. Also lasst uns mit dem Thema Proxmox Backup starten.
Alle Artikel dieser Serie:
- Teil 1: Proxmox installieren
- Teil 2: Eine Proxmox VM anlegen
- Teil 3: Migration einer virtuelle Machine von ESXi zu Proxmox
- Teil 4: Migration Windows VM von ESXi zu Proxmox
- Teil 5: Trim in Proxmox-VMs nutzen
- Teil 6: Proxmox Backup auf NFS-Laufwerk
- Teil 7: Proxmox Speicher erweitern
- Teil 8: Einen Proxmox Cluster erzeugen
- Teil 9: Einen Proxmox Metric Server anlegen
- Teil 10: Der Proxmox Backup Server
- Teil 11: Proxmox Notifications
- Proxmox Tipps Sammlung
NFS Laufwerk bereitstellen
Wir fangen damit an ein NFS Laufwerk bereitzustellen. In meinem Beispiel verwende ich eine Synology NAS, andere NAS Systeme sind ähnlich. Zuerst müssen wir in der Systemsteuerung unter Dateidienste NFS aktivieren. Anschließend erzeugt ihr einen neuen Gemeinsamen Ordner. Bearbeiten diesen neu erstellten Ordner und wechselt zu dem Reiter NFS-Berechtigung. Erstellt dort eine neue Berechtigung und tragt als IP die eures Proxmox-Servers ein und setzt noch den Zugriff für Unterordner. Damit wäre das Backup-Ziel fertig konfiguriert und wir können uns den Einstellungen in Proxmox widmen.
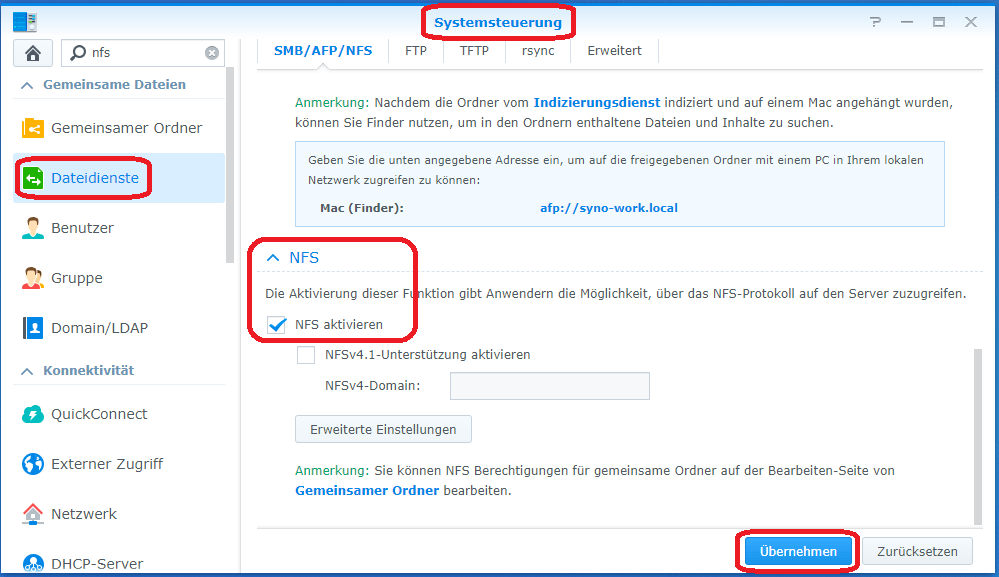

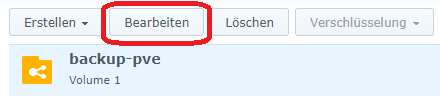

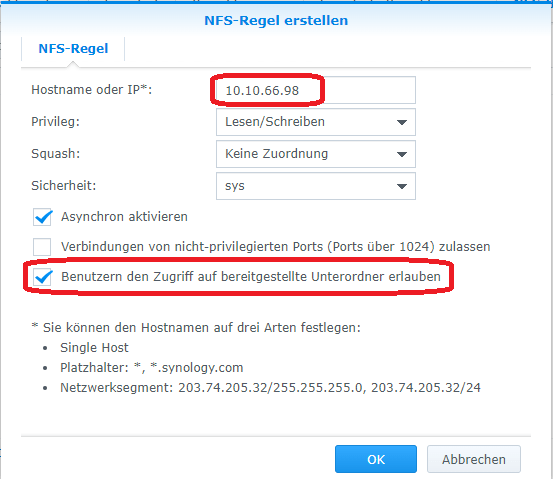
Proxmox Backup Ziel erstellen
Nun müssen wir das Laufwerk in Proxmox einbinden. Geht dazu auf Datacenter und wählt dort Storage aus. Über den Button Add können wir nun ein NFS Laufwerk hinzufügen. Vergebt einen Namen für das Laufwerk und gebt die IP eures NAS Systems an. Unter Export gebt ihr den Pfad auf der NAS an und in Content wählt ihr alle Möglichkeiten aus. Damit könnt ihr das Laufwerk auch für Images usw. nutzen. Bestätigt die Einstellungen mittels Add. Wenn keine Fehlermeldung erscheint, habt ihr alles richtig gemacht.
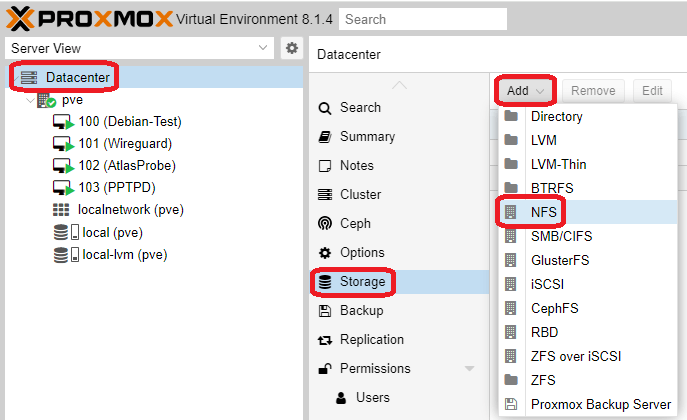
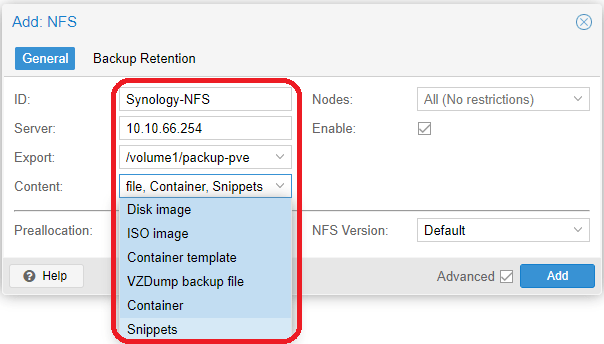
Proxmox Backup einer VM erzeugen
Um nun ein Backup zu erzeugen, wechselt ihr zur betreffenden VM und wählt Backup now unter Backup. Dort habt ihr die Wahl ob ihr ein Backup als Snapshot, Suspend oder Stop erstellt. Im Snapshot Mode, wird die VM eingefroren und ein Backup erstellt, danach läuft sie weiter. Hierbei hat man die kürzeste Downtime. Suspend sollte man nicht mehr nutzen, sondern Snapshot wählen. Es kann bei einem Snapshot zu Inkonsistenzen kommen, daher wäre ein Backup im Stop Mode die sicherste Alternative. Hierbei wird die VM herunter gefahren, das Backup erzeugt und die VM wieder gestartet. Die Ausfallzeit ist etwas länger. Im Homelab sollte das aber keine Rolle spielen. Mein Modus der Wahl ist der Stop Mode.
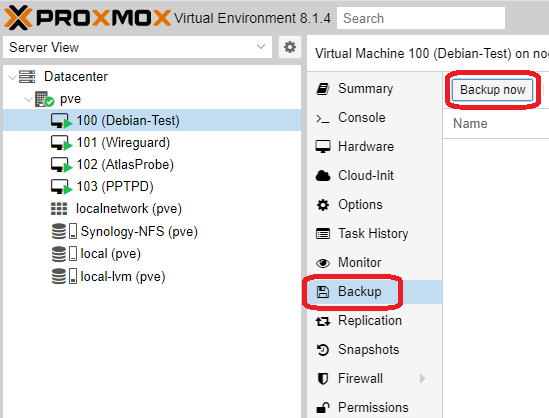
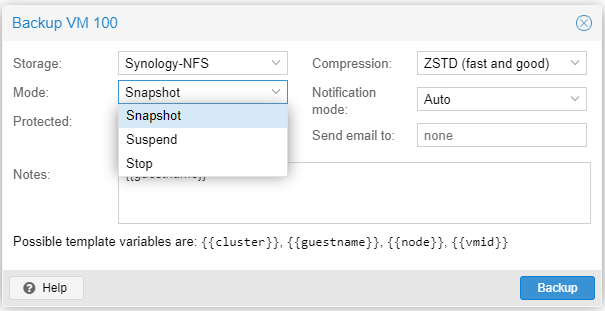
Regelmäßige Backups planen
Ihr habt natürlich auch die Möglichkeit eure Backups zu planen. Die Konfiguration dazu erfolgt über Datacenter. Ihr könnt dabei auswählen welche VMs wann und wie gesichert werden sollen. Über Schedule könnt ihr vorgegebene Zeiten auswählen und diese anschließend euren Bedürfnissen anpassen. Wichtig ist der Reiter Retention, über den ihr die Anzahl der gespeicherten Sicherungen einstellen könnt. Passt ihr dieses nicht an, werden alte Backups nicht gelöscht und euch wird irgendwann der Speicherplatz ausgehen.
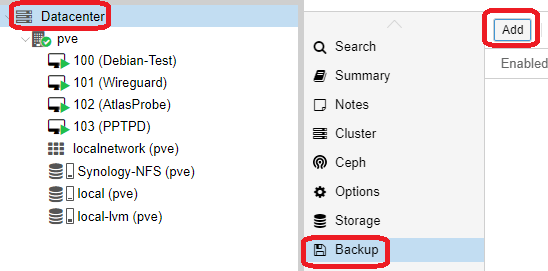
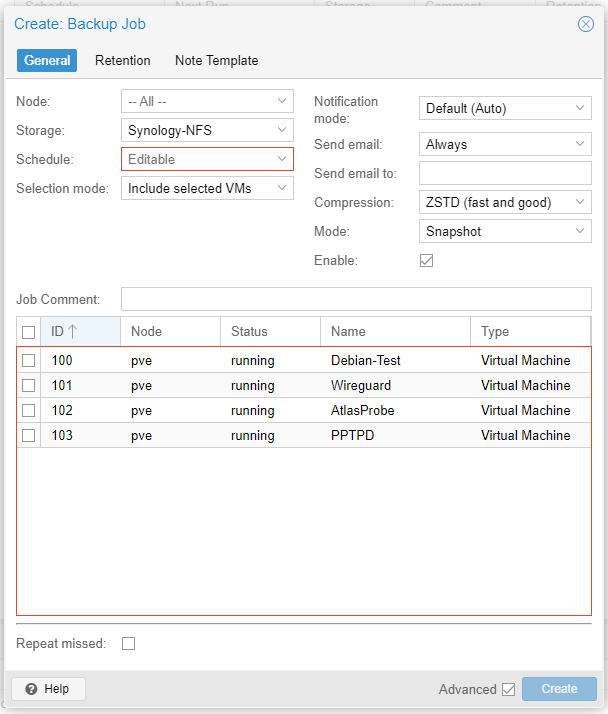
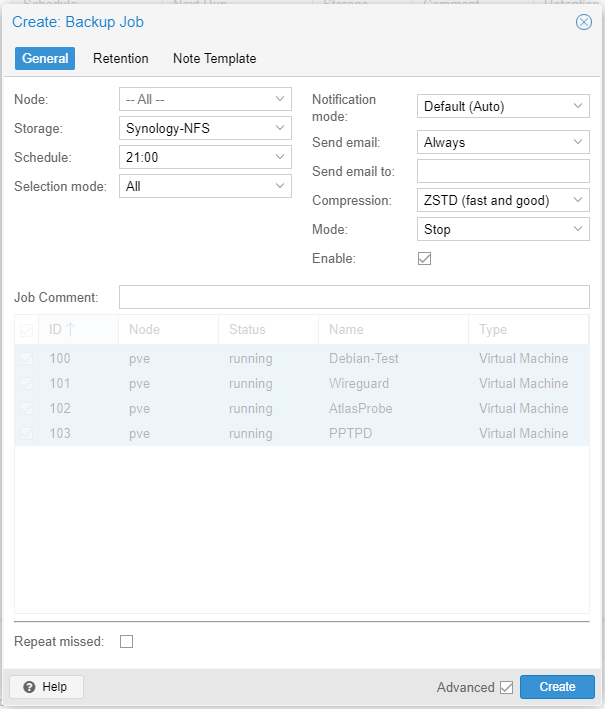
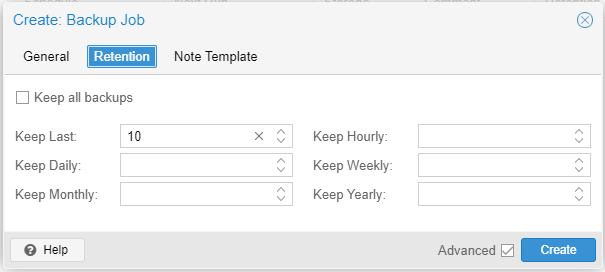
Ein Backup wiederherstellen
Was nützt ein Backup wenn man es nicht wiederherstellen kann. Ein Restore ist einfach gemacht. Geht auf eure betroffene VM und wählt das entsprechende Backup aus. Über Restore wird der alte Zustand hergestellt.

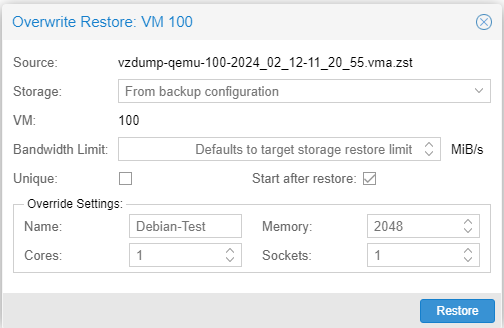
Somit habt ihr ein wichtiges Grundwerkzeug kennengelernt und könnt eure VMs sichern. Somit seid ihr ganz gut geschützt vor Datenverlusten oder Bedienungsfehlern.





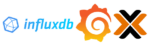

Vielen Dank für die Anleitung, das ist wirklich eine praktische Funktion.
Ich habe folgendes Problem:
Nachdem ich den Ordner über nfs in Proxmox als Storage hinzugefügt habe, sind die Schreibrechte vom Windows-PC aus (smb) auf diesen Ordner nicht mehr vorhanden, ich kann also noch lesen aber leider nichts mehr darin speichern.
Ich wollte paperless-ngx darüber laufen lassen mit einem Ordner als Dokumenteneingang. welcher dann natürlich beschrieben werden kan, sei es vom WIndows-PC oder direkt vom Scanner.
Hast du da eventuell eine Lösung dazu ?
Vielen Dank im Voraus.
Hi,
ich würde getrennte Ordner nutzen. Einer für Proxmox und einer für paperless. Dann sollte das kein Thema mehr sein.
Hallo Björn,
vielen Dank für Deine Anleitung. Die Einrichtung hat gut funktioniert und das Backup ist auch angelaufen.
Ich sehe in dem erzeugten Verzeichnis auf der Synology auch die Verzeichnisstruktur und die log Dateien vom Backup.
Leider kommt es dann beim Ausführen des TAR Befehls zu einem Fehler, den ich mir nicht erklären kann (steht auch so in den log Dateien im dump Folder:
INFO: creating vzdump archive ‚/mnt/pve/SYNO_BACKUP/dump/vzdump-lxc-100-2025_01_25-07_35_32.tar.zst‘
INFO: tar: /mnt/pve/SYNO_BACKUP/dump/vzdump-lxc-100-2025_01_25-07_35_32.tmp: Cannot open: Permission denied
INFO: tar: Error is not recoverable: exiting now
Hast Du eine Idee, wo hier mein Denkfehler liegt ?
Danke für Deine Zeit.
… hab die Lösung in einem Forum gefunden:
die NFS-Berechtigung auf Synology für das NFS muss wie folgt gesetzt werden:
* Squash -> Map all users to admin
* Allow connections from non-privileged ports (ports higher than 1024) -> YES
Danke Dir