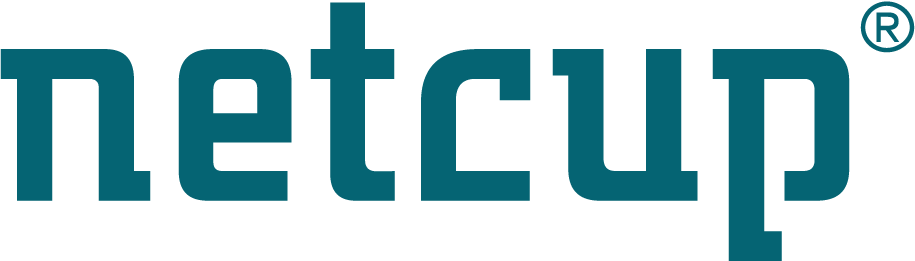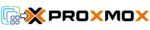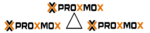Ich habe bei Netcup zwei Root-Server, die beide langsam in die Jahre gekommen sind. Somit wollte ich beide auf ein neues System umziehen und stellte mir die Frage wie das geht. Dank der Netcup Community war eine Antwort relativ schnell gefunden und ich habe mich an die Arbeit gemacht. Viele Wege führen nach Rom, aber ich habe mich für folgende Vorgehensweise entschieden. Wie läuft denn nun eine Netcup Server Migration ab? Grundsätzlich erzeugen wir eine Abbild des Systems und spielen diesem auf dem neuen Server ein. Hört sich einfach an, ist es fast auch. Grundvoraussetzung ist, das die neue Plattengröße größer oder gleich der vorherigen ist. Folgende Punkte müssen wir abarbeiten und haben danach unser System auf einem neuen Server aktiv.
- Neuen Server bestellen
- IP und Hostname des neuen Server notieren
- Konfigurationsdateien sichern und anpassen
- Snapshot erstellen
- Snapshot exportieren
- Server von Snapshot installieren
- GParted booten und Disksize anpassen
- Server starten
- Konfigurationsdateien zurückspielen
- Booten
- Weitere Anpassungen je nach Anwendungsfall
Ich habe das jetzt erfolgreich auf zwei Systemen durchgeführt. Natürlich kann hiermit nicht jeder Anwendungsfall abgedeckt werden, aber die Anleitung sollte euch ein Solides Grundgerüst bieten und euch zeigen wir ihr euer System umziehen könnt.
IP und Hostname des neuen Server notieren
Mein alter Server war ein RS1000 G8 mit 320GB SAS, damit war der normale RS1000 G11 zu klein. Somit habe ich auf eine Aktion gewartet um einen RS1000 mit doppeltem Speicherplatz zu ergattern. Generell sind die Sondermodelle zu empfehlen, da sie meisten etwas bessere Specs haben und monatlich abgerechnet werden.
Sobald euere Server erzeugt wurde, notiert ihr ich die neuen Daten aus dem SCP. Alle nötigen Einstellungen finden wir unter Allgemein und Netzwerk. Notiert euch die Server Namen und Hostname, sowie die IP-Adressen, Subnet und Gateway. Ein /22 Subnet entspricht der Subnetmask 255.255.252.0
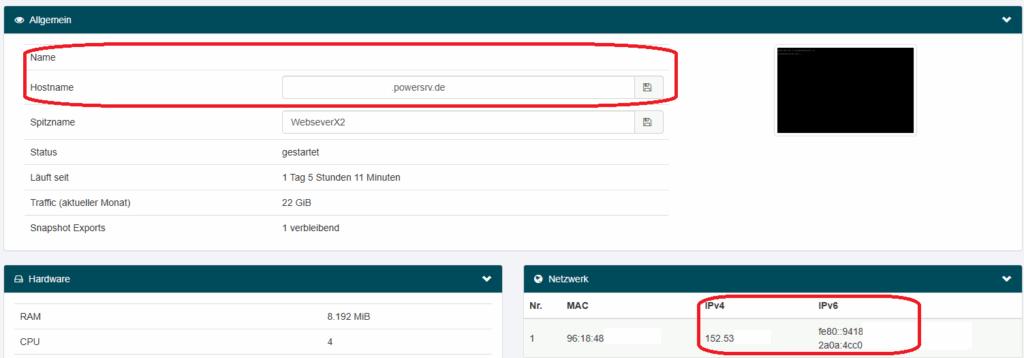
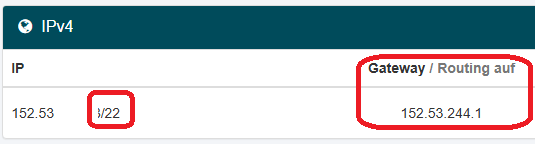
Konfigurationsdateien sichern und anpassen
Um die Bereitstellung auf dem neuen System so schnell wie möglich zu gestalten, habe ich mich für diesen Weg entschieden. Ich habe vorher alles testweise durchgespielt und für mich diese Vorhergehensweise abgeleitet. Bei einem neuen Server ändert sich der Name und die IPs, somit müssen wir diese ändern. Ich nutze Debian 12, bei anderen Distros müsst ihr eventuell Anpassungen vornehmen. Zusätzlich änderte sich in meinem Fall auch der Name des Interfaces von eth0 zu ens3. Somit kann ich, sobald der neue Server wieder läuft, die entsprechenden Dateien umkopieren und nach einem weiteren Neustart sollte wieder alles laufen. Ich habe mir also ein Verzeichnis ens3 erstellt und darin folgende Dateien gesichert:
- /etc/hostname
- /etc/hosts
- /etc/network/interfaces
- /etc/network/interfaces.d/50-cloud-init.cfg
Nun habe ich die Dateien angepasst:
v220250xxxxxxxxxxxxIn der hostname wird der neue Hostname eingetragen.
127.0.0.1 localhost
127.0.1.1 v220250xxxxxxxxxxxx.powersrv.de v220250xxxxxxxxxxxx
# The following lines are desirable for IPv6 capable hosts
::1 localhost ip6-localhost ip6-loopback
ff02::1 ip6-allnodes
ff02::2 ip6-allrouters
152.53.xxx.xxx v220250xxxxxxxxxxxx.powersrv.de v220250xxxxxxxxxxxx
In der hosts werden der Hostname und der Lang- und Kurzform eingetragen, so wie die neue IP.
# This file describes the network interfaces available on your system
# and how to activate them. For more information, see interfaces(5).
#
source /etc/network/interfaces.d/*
#
# The loopback network interface
#auto lo
#iface lo inet loopback
#
# The primary network interface
#allow-hotplug ens3
#iface ens3 inet dhcp
iface ens3 inet6 static
address 2a0a:xxxx:xxxx:xxxx::2
netmask 64
gateway fe80::1
In der interfaces habe ich eine IPv6 Adresse fest vergeben. Zusätzliche muss der Name des Interfaces angepasst werden. Solltet ihr keine zusätzliche Adresse vergeben haben, erspart ihr euch diesen Schritt.
# This file is generated from information provided by
# the datasource. Changes to it will not persist across an instance.
# To disable cloud-init's network configuration capabilities, write a file
# /etc/cloud/cloud.cfg.d/99-disable-network-config.cfg with the following:
# network: {config: disabled}
auto lo
iface lo inet loopback
auto ens3
iface ens3 inet static
address 152.53.xx.xx
dns-nameservers 46.38.225.230 46.38.252.230 2a03:4000:8000::fce6
gateway 152.53.xx.1
netmask 255.255.252.0
post-up ifup ens3:1
auto ens3:1
iface ens3:1 inet6 static
address 2a0a:xxxx:xxxx:xxxx:xxxx:xxxx:xxxx:xxxx
gateway fe80::1
netmask 64
In der 50-cloud-init.cfg sind die generellen IP Parameter konfiguriert. Hier müsst ihr address, gateway und den iface Eintrag anpassen.
Je nachdem was ihr mit eurem Server macht, müsst ihr weitere Dateien anpassen. Nutzt ihr z.B. iptables, habt ihr eventuell auch spezifische Regeln für das Interface aktiv, diese greifen dann nicht mehr.
Snapshot erstellen und exportieren
Im SCP unter Medien > Snapshots erzeugen wir einen Offline-Snapshot und exportieren diesen. Ein Export ist nur einmal kostenlos, danach müsst ihr immer 1,50€ bezahlen. Normalerweise braucht man dieses auch nur einmal, wie genau in diesem Fall. Der Export selber dauert länger und ihr werdet per Mail informirt, sobald der Export erledigt ist.



Netcup Server Migration – Snapshot wiederherstellen
Aus dem zuvor erstellen Snapshot, können wir den Server wieder herstellen. Dazu wählt ihr unter Medien > Images > Eigene Images den zuvor exportierten Snapshot aus und installiert diesen.

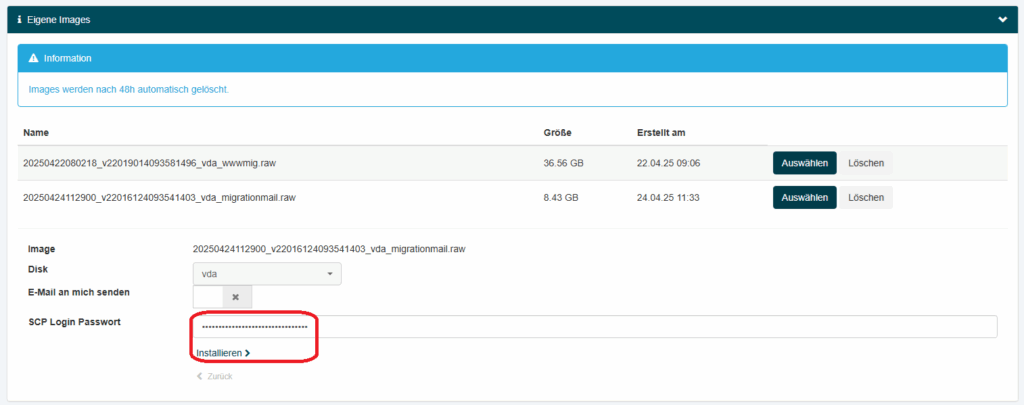
Partition mit GParted vergrößern
Nachdem der Server aus dem Snapshot hergestellt wurde, müssen wir noch die Partition erweitern. Dazu legen wir in das DVD-Laufwerk des Servers unter Medien > DVD Laufwerk, die GParted Live CD ein und booten von dieser. Nun wählen wir die entsprechende Partition aus, gehen auf Größe ändern, ziehen die Partition größer und bestätigen die Einstellung. Abschließend müssen wir noch die Einstellungen anwenden mittels dem grünen Haken. Damit können wir GParted beenden.
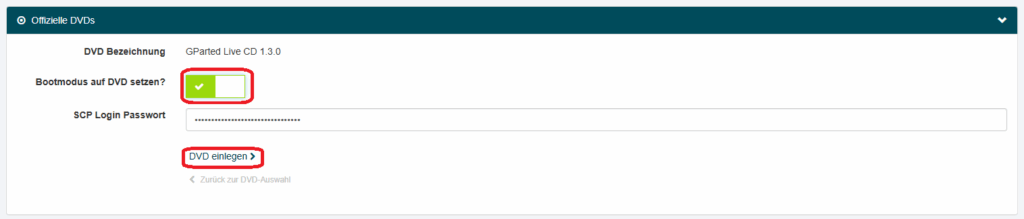
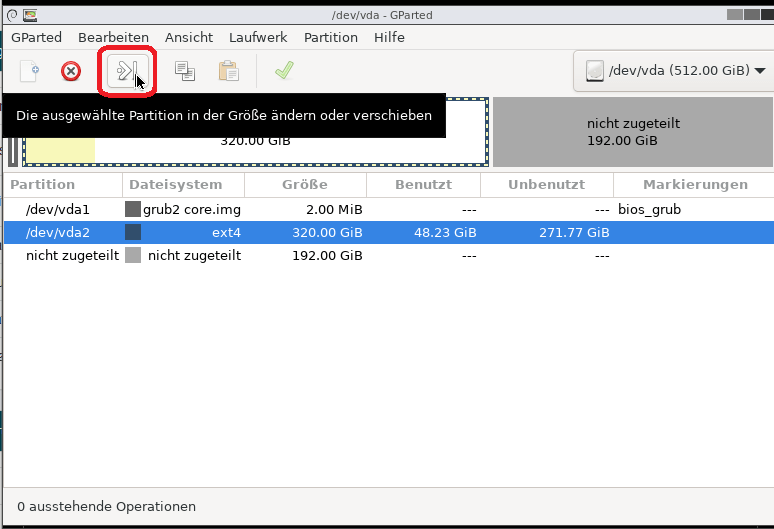
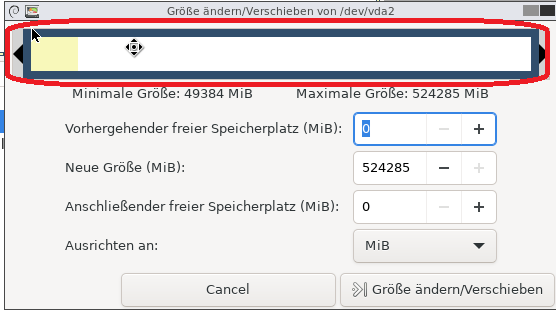
Server starten und Konfig Files kopieren
Nun können wir unseren Server das erste Mal starten und uns über die VNC-Konsole mit dem Server. Diese finden wir im Server Control Panel (SCP) unter Allgemein.
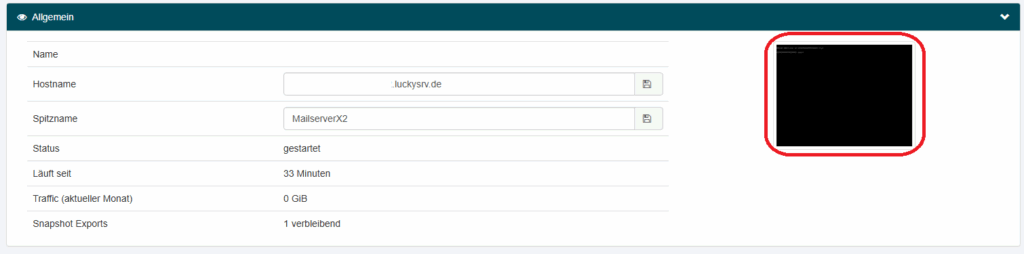
Nun kopieren wir unsere bereits vorher angepasst Files an die entsprechende Stelle und starten den Server wieder neu. Anschließend sollte der Server wieder laufen, nun aber auf neuer Hardware.
cd ens3
cp hostname /etc
cp hosts /etc
cp interfaces /etc/network
cp 50-cloud-init.cfg /etc/network/interfaces.d/
rebootNetcup Server Migration abschließen
Je nachdem was ihr mit eurem Server macht, müsst ihr eventuell noch DNS und rDNS Einträge anpassen, damit eure DNS-Namen wieder auf die richtige IP verweisen. Ansonsten habt ihr es geschafft, glückwunsch.
Wenn ihr diesen Blog unterstützen wollt, würde ich mich freuen wenn ihr über einen Affiliate Link etwas bei Netcup bestellt. Ich bin jedenfalls mit Netcup sehr zufrieden.